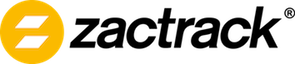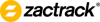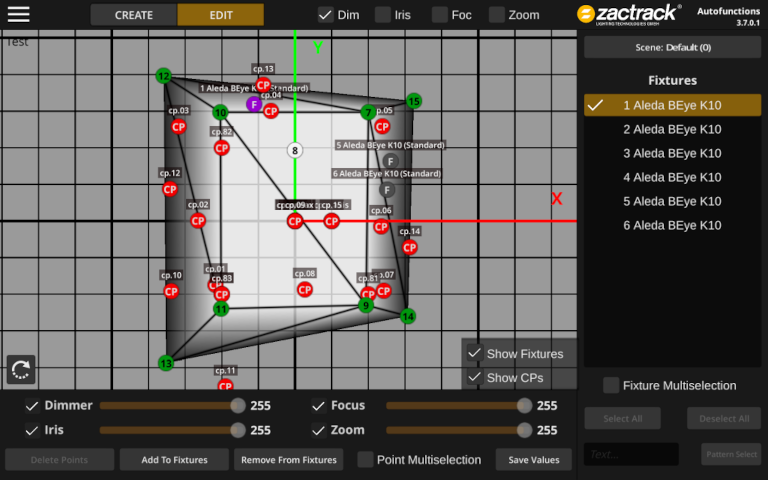zactrack manual
[[smart:start]] \\
System Overview
Safety Standards
Hardware Overview
Software Overview
Network
UWB Radiotracking
-
-
-
- Manual
* [[manual:Points]] * [[manual:Define Origin]] * [[manual:relocate|]] * [[manual:validate_points|]] * [[manual:Measure Points]] * [[manual:Universes]] * [[manual:Fixture Types]] * [[manual:Add fixture type]] * [[manual:Create fixture type]] * [[manual:Create OSC fixture type]] * [[manual:Speed presets]] * [[manual:zactrack_fixture_types]] * [[manual:GrandMA_zactrack_fixture_types]] * [[manual:Fixtures]] * [[manual:Add fixture]] * [[manual:alignment]] * [[manual:Scenes]] * [[manual:Autofunctions]] * [[manual:Fixture Groups]] * [[manual:Actors]] * [[manual:Grid]]* LIVE
-
-