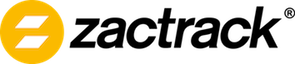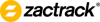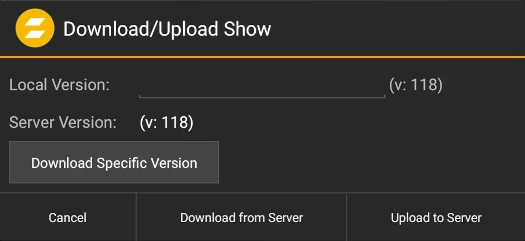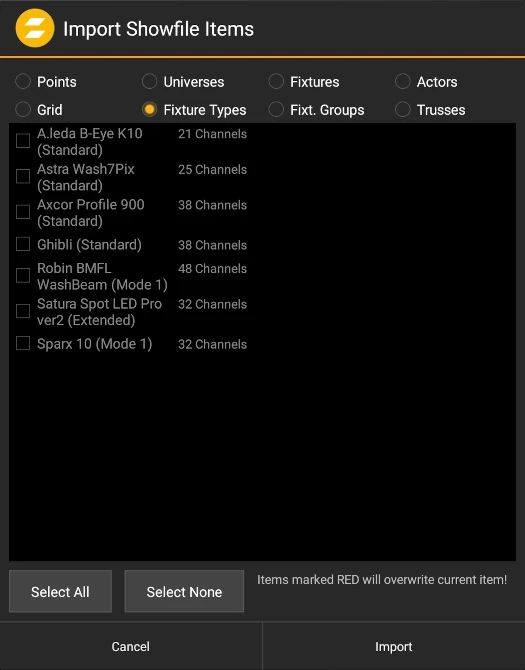Sidebar
Upload / Download Show
zactrack uses a server / client architecture. The actual show file runs on the zactrack SERVER, but the zactrack APP on the tablet creates and manipulates the show file. Due to this, every change of the show file needs to be pushed/uploaded to the zactrack SERVER.
!! NOTE: For safety reasons all changes are stored locally on the zactrack APP (TABLET). You have to trigger a download or an upload of the show file manually. The running show won’t be affected until the local show file will be manually uploaded to the zactrack SERVER!
Every uploaded show file will be saved locally on the zactrack SERVER. You have access to all show files of the past.
The following icons located in the top right corner inside the zactrack APP indicate the different synchronization states of the SERVER and APP show files.
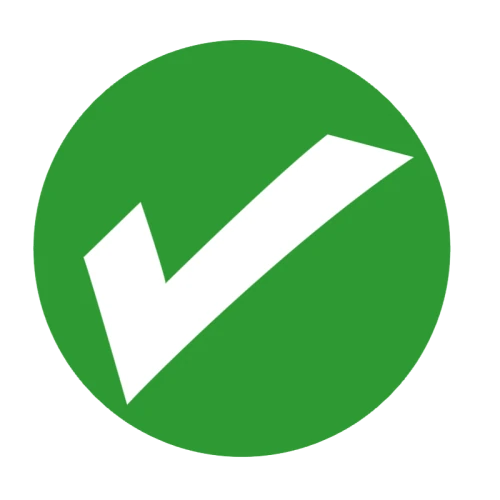 … show files of zactrack APP and SERVER are synchronized
… show files of zactrack APP and SERVER are synchronized
 … The local show file in your zactrack APP is newer than the one on the zactrack SERVER → THE SHOW FILES ARE NOT IN SYNC
… The local show file in your zactrack APP is newer than the one on the zactrack SERVER → THE SHOW FILES ARE NOT IN SYNC
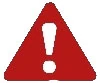 … The loaal show file in your zactrack APP is older than the one on the zactrack SERVER → THE SHOW FILES ARE NOT IN SYNC
… The loaal show file in your zactrack APP is older than the one on the zactrack SERVER → THE SHOW FILES ARE NOT IN SYNC
Upload / Download Show
- Tap on one of these icons to open the “Upload / Download Show” dialog shown below
Uploading: For uploading a new show file to the zactrack SERVER tap the Upload to Server button.
Downloading: For downloading the show file from the zactrack SERVER tap the Download from Server button.
Specific Download: You can download an older show file or parts of it by
- tapping
choose versionto download an older show file or pick specific elements of older show files, - choosing the specific show (parts) you want to download, and
- tap the
Importbutton.