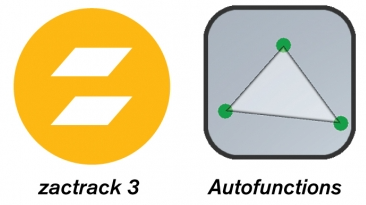Wireless Networks WLAN - WiFi
Setting up a wireless network comes in different forms depending on which zactrack system you are using.
zactrack PRO uses an external Wireless Access Point (WAP) for connecting your devices in the zactrack app.
zactrack SMART uses an external Wireless Access Point (WAP) for connecting your devices in the zactrack app.
zactrack MINI uses an internal Wireless Access Point (WAP) for connecting your devices in the zactrack app.
Tip
Also for MINI it is possible to use an external Wireless Access Point
The zactrack MINI Master anchor hosts a WiFi access point. The access point can be used for connecting your tablet or computer to run the zactrack software.
To access the Wireless Settings via the Network Settings Menu:
Go to the 3 dots in the top right corner of the software
System Settings
Advanced Settings
Network Settings
Setting | Definition |
|---|---|
SSID | The name your zactrack server WiFi will appear as in your network connections. The format for this is: zactrackMini + device dependent suffix |
Password | the password used to connect to your zactrackMini WiFi |
Frequency | 2.4 GHz or 5 GHz |
Channel | the channel within the chosen frequency |
Broadcast SSID | the option to hide your wireless access point SSID from being discovered by devices. It will not be visible when your devices scans for available connections. |
Note
If you customize your WiFi settings and do not remember them, you can lock yourself out. However, you can still access the zactrack master anchor via the network port.
We encourage you to at least change the password for security reasons.
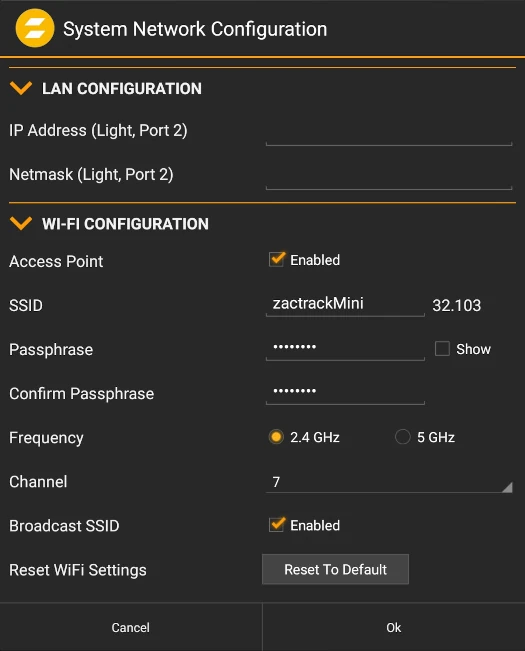 |
zactrack PRO Wifi Puck
Turn on the zactrack Puck with the switch on the bottom
The LED indicates the state (green flashing - connected to network)
The zactrack Puck is now ready for fixture alignment
Note
If the LED continuously indicates blue then there is no known WiFi network found and the zactrack Puck WiFi will be enabled. Follow the steps for configuration of the zactrack Puck Wifi Network.
Setting | IP Address |
|---|---|
Setup IP Address | 192.168.4.1 |
Recommended IP Address | 172.20.1.1 |
Standard Gateway | 172.20.1.1 |
Sub-net | 255.255.0.0 |
Configuration of the zactrack Puck Wifi Network
When the LED is continuously blue the zactrack Puck network can be searched for on your device.
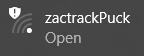
Connect your device to the network and wait for a few seconds.
A pop-up brings you to the zactrack Puck config window. You can type 192.168.4.1 in your browser to go there manually.
Press the Configure WiFi Button to scan for available networks.
Choose a network by tapping on it or entering the SSID.
Put in the password and tap save.
Note
If your desired network is not shown you can hit the scan button to re-scan or enter the SSID and password manually.
There are many different Wireless Access Points on the market. When shopping for your own access point it is important to make sure it has access point capabilities and isn't simply a WIFI router. It also needs to be able to be manually configured to fit within the zactrack network.
When setting up your access point here are the settings that need to be adjusted:
These settings are for connecting to a port that is in the 172.20 range. If the port you are connecting to on your zactrack server is in a different IP range then these settings will need to be set in that IP range.
Encryption: WPA2-AES
SSID: zactrack (or your own preferred name)
WAP IP: 172.20.x.x
Gateway: 172.20.1.1
Subnet Mask: 255.255.0.0
Primary DNS: 8.8.8.8
DHCP Server Range: 172.20.1.100 - 172.20.1.199
Once this is set your access point is good to go.
Note
Your WAP also needs to be on the same physical network as the IP range you have set in your WAP configuration.
Connecting the Tablet
The zactrack system is compatible with Android tablets. You can also run your system with other devices that are running an Android emulator.
You cannot use the zactrack system with Apple iOS Products
zactrack uses its own app to connect to the server. This app is not available in the app store. Instead, it is downloaded directly from the server and then installed on the tablet.
Connect the tablet to the zactrack WIFI network set up in the previous section.
Manually set the tablet's IP to be in the same IP range as the server and WAP
For example:
IP Address: 172.20.1.x
Gateway: 172.20.1.1
Subnet Mask: 255.255.0.0
Make sure the access point is connected to the same physical network as the IP range your WAP is set to
Type the IP address of the server into the web browser on the tablet
You will reach the server's web remote
Download and install the zactrack and Autofunctions apps.
Open the zactrack app and you are ready to connect to the server!