Upgrade zactrack PRO devices from V4 to V5
Here is a step by step guide on how to upgrade the Tracking Server of zactrack PRO from Version 4 to Version 5
Disconnect the power cord of the zactrack PRO server
Swap out the SSD harddrive
Open the zactrack PRO server

Tip
Label the old SSD as Version 4 and store it safely!
Disconnect the power cord of the zactrack PRO server
Open the zactrack PRO server
Remove the existing memory module
Press down on the clips on the sides of each module, the clip mechanism will push the memory module up. You can then pull the module out completely.

Install memory
Holding the modules along the edges, align the notches on the module with the ridge in the slot, then apply even pressure and firmly press the module in.

Close the server case
Plug in the power cable
Make sure you have accomplished the Server Upgrade successfully
Connect all your anchors to the zacNET Network
Connect your Tablet to the zacNET or Lighting network
Open the zactrack APP
Download the newest tablet application from the server, install and open the new zactrack APP
Note
In this state your anchors won't connect to your server automatically yet!
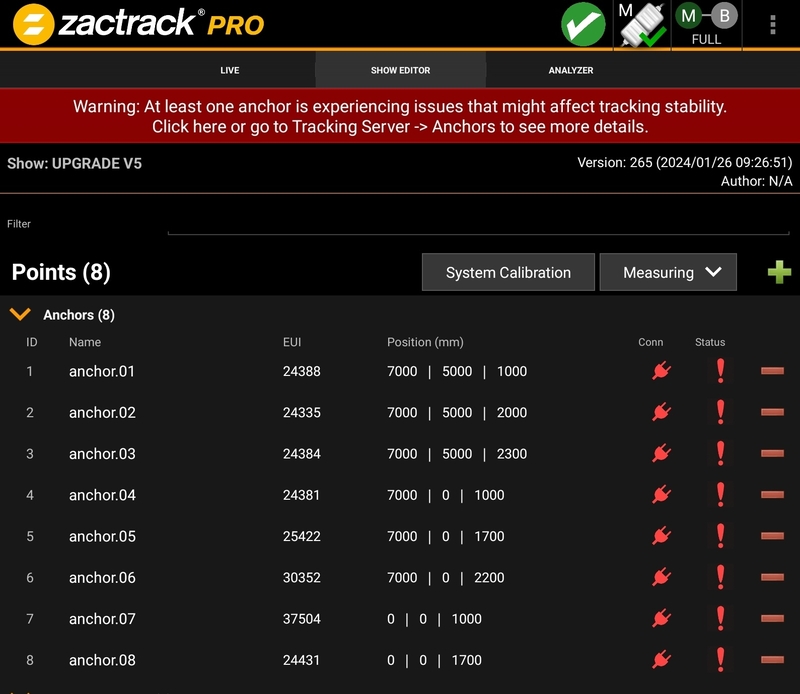
Go to System Settings and Advanced ...
Tap Device Settings
Define used Anchors
If you have a running showfile with your Anchors in use
Tap on the three dots menu and Auto Add All From Show
If you don't have a running showfile with your Anchors in use
Tap on the green + and define your anchors manually
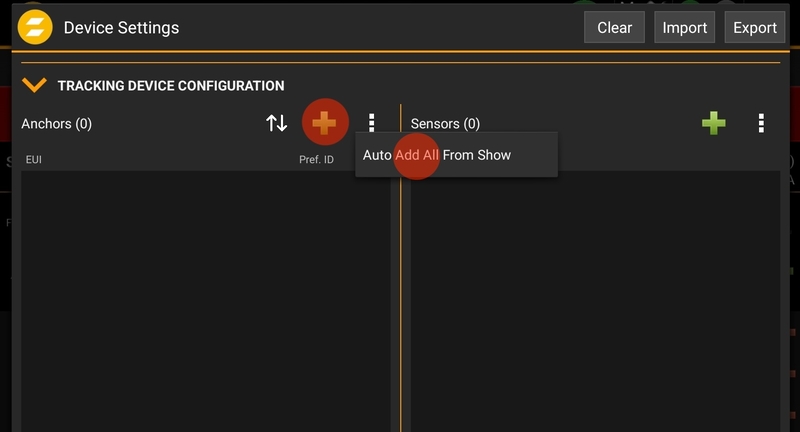
Tap Save and Save again to update the Device Settings
Go to Tracking Server and tap on Open Web Interface
Login to the Kinexon Control Center with enclosed credentials
Go to Device Management and Apply all updates
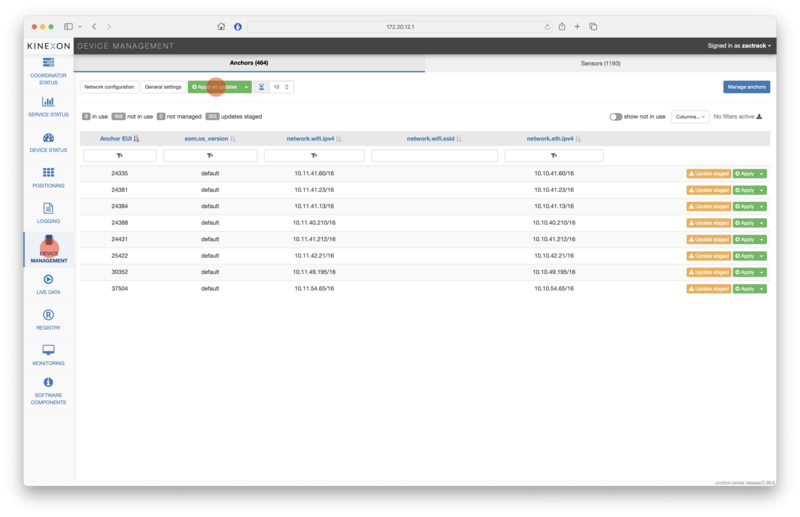
Note
All connected anchors will upgrade their Firmware reboot automatically! Please do not disconnect the anchors while upgrading!
All anchors now show up within the zactrack APP
Note
All anchors will flash blue after a successful upgrade of the server and the anchors!
Make sure you have accomplished the Server Upgrade successfully
Make sure you have accomplished the Anchor Upgrade successfully
Define used Trackers
If you have a running showfile with your Trackers in use
Tap on the three dots menu and Auto Add All From Show
If you don't have a running showfile with your Trackers in use
Tap on the green + and define them manually
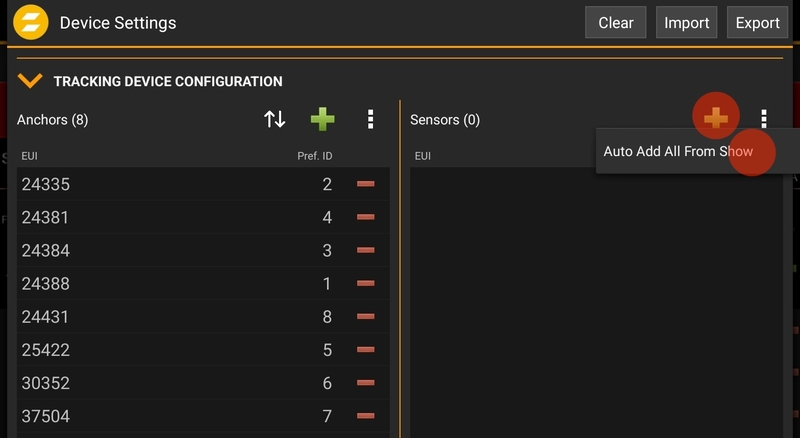
Tap Save and Save again to update the Device Settings
Login to the Kinexon Control Center with enclosed credentials
Go to Device Management and Sensors and UWB Deployment
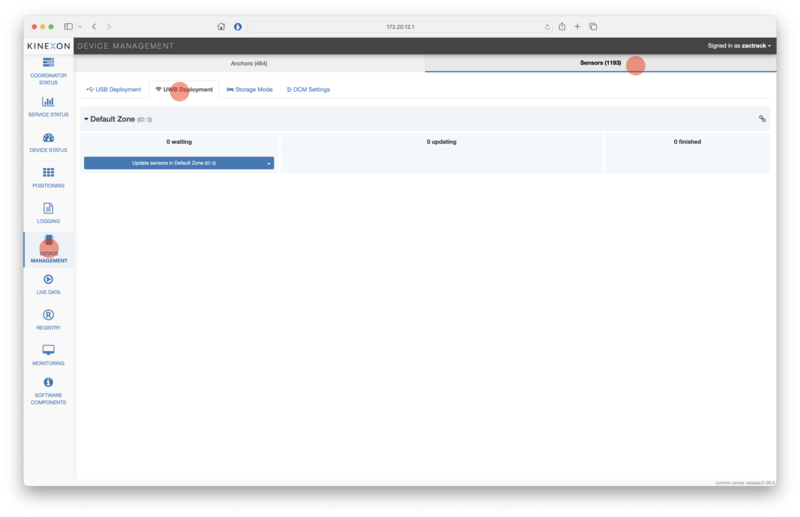
Tap on the small white arrow and Update sensors via broadcast
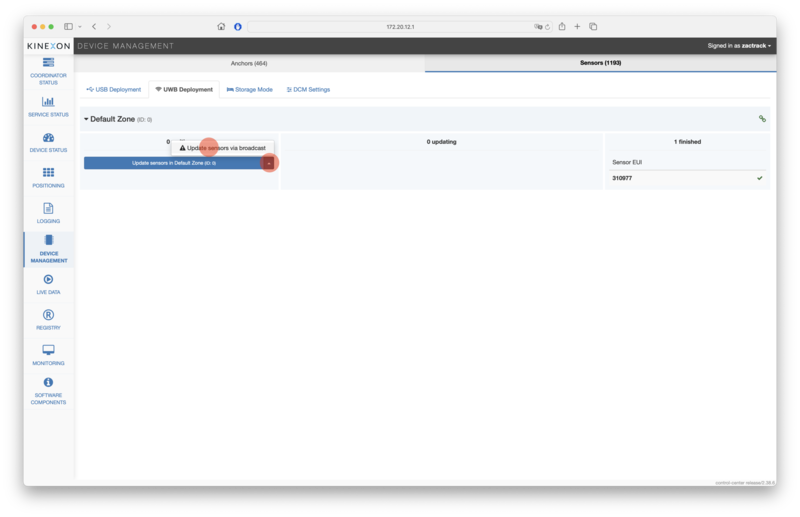
Note
Make sure your Trackers are inside a powered charging station close to you and a connected anchor.
The new upgrade firmware will be sent over UWB from this anchor to the trackers!
Only do 10 Trackers at a time!
Choose App and bootloader as the Update Strategy and choose the transfer anchor close to you
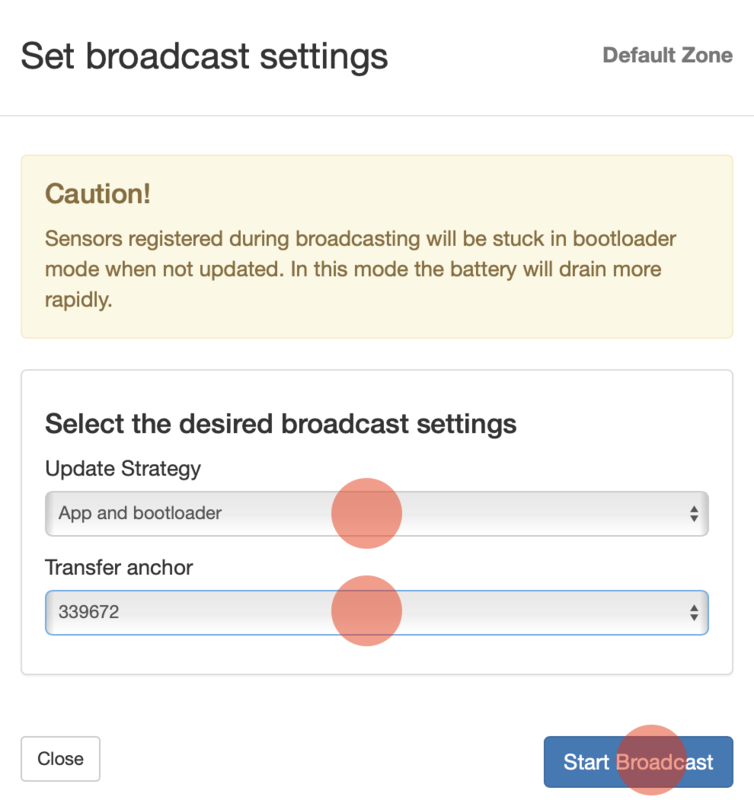
Unplug and replug the charging station
Note
This procedure will force all trackers within the charging station to bootloader mode ready for the firmware upgrade
All Trackers within the charging station will show up in the waiting zone
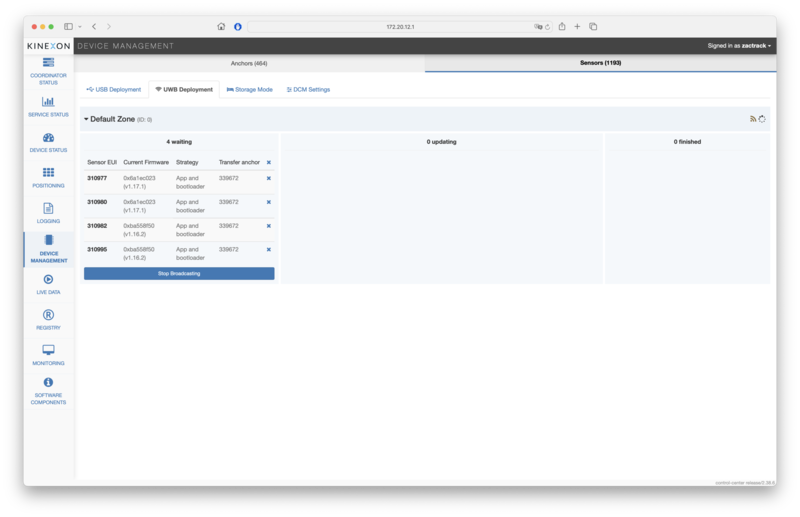
Stop Broadcasting --> Update all sensors in Default Zone
Note
This procedure will take approx. 5 min per tracker
All trackers now show up within the zactrack APP
Note
All trackers will flash blue after a successful upgrade of the server, the anchors and the trackers!
If some trackers didn't finish the Upgrade please redo Step 7 to Step 10